7+ Cara menghapus halaman kosong di Microsoft Word – Munculnya halaman kosong atau halaman yang tidak diinginkan dalam suatu dokumen tentu menjadi hal yang mengganggu.
Pasalnya, dalam suatu file dokumen, dibutuhkan kerapian untuk memudahkan pembaca dokumen tersebut.
Adanya halaman kosong tersebut bisa jadi disebabkan oleh tambahan pembagian halaman atau paragraf yang sebenarnya tidak dibutuhkan.
Sebenarnya kamu bisa langsung menggunakan tombol “delete” untuk menghapus halaman tersebut, Namun ada juga beberapa cara yang harus kamu coba untuk menghapus halaman kosong di Microsoft Word seperti yang akan kita bahas pada artikel ini.
Menghapus halaman kosong di tengah dokumen
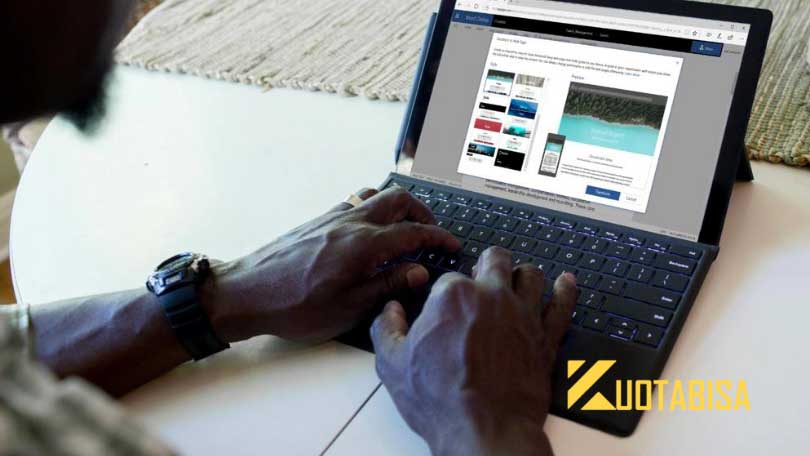
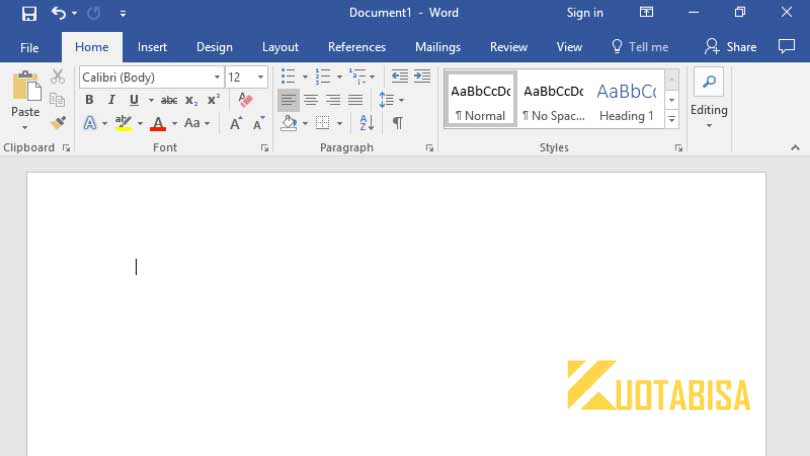
Halaman kosong yang berada di tengah dokumen tentu sangat mengganggu, kamu bisa menghapusnya dengan mengikuti langkah-langkah berikut:
- Tampilkan halaman kosong yang ingin dihapus di tengah dokumen.
- Tekan tombol Ctrl + Shift + 8 secara bersamaan pada keyboard. Setelah itu akan muncul ikon pembagi halaman pada sebelah kanan tampilan Word.
- Tandai seluruh ikon pembagi baris dengan cara menggulir halaman kemudian cari ikon terakhir. Klik dan geser kursor hingga mencapai ikon paling atas pada halaman pertama dokumen dan pastikan tidak ada lagi ikon pembagi baris pada halaman sebelumnya.
- Klik tombol “Delete” untuk menghapus semua pembagi baris yang telah ditandai, termasuk semua spasi dan halaman yang diciptakan ikon tersebut.
Menghapus halaman kosong di akhir dokumen
Cara untuk menghapus halaman kosong yang berada di tengah dokumen cenderung lebih mudah dengan menggunakan fitur ”Paragraph Mark”.
Kamu hanya perlu membuka halaman yang ingin dihapus kemudian melakukan blok pada seluruh karakter yang ada pada halaman tersebut, lalu klik tombol “Delete” pada keyboard.
Baca Juga : √ 3 Cara Cek Profil NIP C/PNS Atau ASN Melalui Online 2024
Menghapus halaman yang sudah di Page Break
Page break merupakan salah satu fitur pada Microsoft Word yang digunakan untuk membuat halaman kosong yang baru pada sebuah dokumen. Nah, jika halaman kosong yang ingin dihapus sudah terlanjur di Page Break, kamu bisa bisa menggunakan langkah-langkah berikut:
- Buka tampilan halaman yang ingin dihapus pada sebuah dokumen, lalu double klik pada halaman yang di page break.
- Jika sudah, maka halaman akan secara otomatis terseleksi.
- Setelah itu, tekan tombol “Delete” pada Keyboard untuk menghapus halaman.
Menggunakan Navigation Pane
Cara lain untuk menghapus halaman kosong pada dokumen word adalah dengan memanfaatkan fitur Navigation Pane yang tersedia pada Microsoft Word.
Untuk menggunakan fitur tersebut, ikuti langkah-langkah berikut:
- Buka Microsoft Word

- Klik tab “View” yang berada di atas layar.
- Pada pilihan “show” klik bagian “Navigation Pane” hingga muncul tanda checklist.
- Jika sudah, fitur navigation Pane akan secara otomatis memunculkan seluruh thumbnail halaman yang sedang dibuka pada bagian kiri layar halaman.
- Klik ikon page, lalu cari halaman yang kosong.
- Klik halaman kosong yang ingin dihapus, kemudian klik tombol “Delete”.
Menggunakan PDF
jika kamu ingin menyimpan dokumen yang telah dibuang dengan format PDF, kamu bisa terlebih dulu menyeleksi halaman kosong yang tidak diperlukan pada saat proses penyimpanan.
Namun kamu hanya bisa menggunakan cara ini pada Microsoft Word versi Desktop, dan tidak dapat menggunakannya pada Word versi Web.
Selain itu, kamu juga hanya bisa menghapus halaman kosong yang terletak pada awal atau akhir dokumen dan tidak bisa menghapus halaman kosong yang berada di tengah dokumen.
Berikut adalah cara menghapus halaman kosong menggunakan PDF:
- Buka dokumen Microsoft Word.
- Klik tab “File” kemudian pilih menu “Save as”.
- Pada pilihan tipe penyimpanan di bawah kolom nama file, pilih format “PDF”.
- Klik kotak pilihan “Options”.
- Klik pilihan “Page(s)” pada menu pilihan “Page range”.
- Pilih rentang halaman yang ingin disimpan dan tinggalkan halaman kosong yang ingin dihapus. Dengan demikian, file PDF akan secara otomatis menyimpan halaman yang telah kamu pilih.
Cara menghapus halaman word di Windows
Bagi pengguna Windows, kamu juga bisa menggunakan cara berikut untuk menghapus halaman kosong di Microsoft Word:
- Tampilkan halaman yang ingin dihapus, kemudian klik hingga kursor berada pada halaman tersebut.
- Tekan tombol Ctrl + G secara bersamaan.
- Ketik nomor halaman yang ingin kamu hapus pada kolom “masukkan nomor halaman”, lalu klik “Enter”.
- Setelah itu akan muncul verifikasi pada halaman yang telah dipilih, pada langkah ini, kamu hanya perlu mengklik “Delete” dan halaman tersebut akan secara otomatis terhapus.
Cara menghapus halaman word di MacOs
Khusus pengguna MacOs, ada sedikit perbedaan cara untuk menghapus halaman kosong di Microsoft Word dengan pengguna Windows. Kamu bisa mengikuti langkah-langkah berikut ini:
- Buka tampilan halaman kosong yang ingin dihapus kemudian klik dimana saja pada halaman tersebut.
- Tekan tombol Option + ⌘ + G pada keyboard secara bersamaan.
- Ketik nomor halaman yang ingin dihapus, lalu tekan “Enter” dan tutup menu.
- Jika telah muncul verifikasi, klik “Delete” untuk menghapus halaman yang telah dipilih sebelumnya.
Baca Juga : √ 4 Cara Cek NRG Sertifikasi PNS dan Non-PNS 2024
Kesimpulan
Nah, itu dia beberapa cara menghapus halaman kosong di Microsoft Word yang bisa kamu coba. Sangat mudah, bukan? Semoga artikel ini bermanfaat dan selamat mencoba!